- Coatesville Area School District
- FAQ's & How To's
- Hardware Help
-
Welcome to Technology's Hardware Help section. In order to gain access to items on this page, please log into our CASD website by clicking on the "Login" link in the top menu bar. Once logged in, you will see a list of Hardware topics to choose from. If you need help, please open a help ticket by choosing Technology Helpdesk from our main menu or E-mailng us at this link: Technology Helpdesk.
-
Phone - CASD Yealink Desk Phone
Yealink Phone Guide
-
CASD has installed Yealink VOIP phones in all of our buildings. Below is a link to the "Getting Started" guide for our most popular Yealink phones currently installed.CLICK HERE for the "Getting Started" guide.Note: To Transfer a call directly to voicemail:While your caller is on the line, Choose Transfer, *, 4, Extension# then Transfer again.If you are experiencing issues with your Yealink phone, don't remember your PIN or have additional questions, Open a Helpdesk Ticket and enter your credentials. Please remember to include your Room# and Extension# in your ticket. Our Technology staff will respond to your requests for help as soon as possible.
-
-
Printer Help
Where can I find a list of printers that I have access to?
- Go to your "type here to search" box in the bottom taskbar to the left.
- Type in "printers"
- An icon will appear for "Printers and Scanners" Click on the icon or hit enter.
- pop up box will appear with all printers installed on your computer.
How do I access a printer that is not on my list?
- Go to your "type here to search" box in the bottom taskbar to the left.
- Type in Run or hold the windows key on the keyboard and hit the letter “R” a run dialogue box will come up:
- Type in: \\casd-vm-print1
- Enter
- A pop up box will appear with all available printers.
- Double click on the printer you would like to install.
- The printer will install automatically.
- If you receive another pop up box asking for credentials, this means the printer is not available for everyone and needs special permissions to have it installed on your computer. Open a Helpdesk Ticket to request the printer installation.
-
Projector Help - Epson and iProjection Software
This procedure outlines how to connect a laptop with iProjection Software to the Epson Wireless Projectors.
Projector Startup
- Power on projector with the remote. Ensure lens cover is open.
- Press the “Home” Key on the Remote
- The
 Wireless IP address of the printer is listed on the bottom of the display
Wireless IP address of the printer is listed on the bottom of the display
iProjection Software Operation
- Logon laptop and select the iProjection icon
 on the Task Bar
on the Task Bar - If projector is not displayed under Projector List, Select Manual Search on the left menu, and type in projector IP address
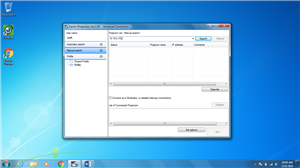
- Projector will then be listed. If the projector is not listed, verify the IP address on the projector “Home” page and try again.
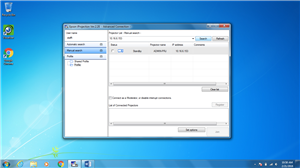
- Select the projector by checking the status box and selecting Register which will save the projector to your profile (if not already there).
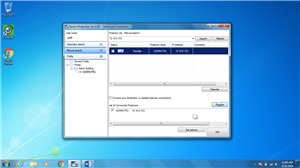
- To connect the projector, Select the projector by checking the status box and select The projector dialog box is displayed while the projector is connected. To disconnect, select Leave.
-
Projector Help - General Troubleshooting
CASD classrooms may have projectors that are either on carts or mounted in the ceiling. Here are some basic troubleshooting methods available in general.
How to Fix Common Projector Issues
If you’re desperately trying to fix a projector in your school, try some of the following tips from the experts at K-12 Tech.
1. Projector Not Turning On
There are a number of reasons that a projector may not be turning on. If your projector doesn’t power on, try the following:
- Ensure the projector is properly plugged into a working outlet.
- Check the temperature lights to make sure the device hasn’t overheated and shut down.
- If you are using a remote to turn on the projector, check the batteries.
- Be sure all of the projector latches are closed.
- Try resetting the lamp timer.
- Ensure the projector is not in standby mode.
If after trying all of the above tips the projector is still not turning on, the issue could be something more complex like damage to internal components. Contact Technology by opening a Helpdesk ticket.
2. Projector is Overheating

It is natural for projectors to become hot as they are in use, but sometimes projectors overheat when they need cleaning, maintenance or better air circulation. If your projector is randomly shutting down or displaying a warning message, utilize the following tips to resolve the overheating:
- Clear the area around the projector.
- Ensure there is nothing blocking the projector vents.
- Clean the filter and vent of any dust.
3. Light On Projector is Blinking
There are countless makes and models of projectors –all with different parts and pieces– so it’s generally best to refer to the owner’s manual to determine the meaning of a blinking projector light. However, these are the most common reasons and solutions to blinking lights on your projector:
- Power Light: If the power light is green or flashing green, the projector is likely on or warming up. If the power light is orange or flashing orange, the projector might be in standby mode or turning off.
- Lamp Light: If the lamp light is flashing orange or red, this usually means the lamp light is going to burn out soon or needs to be replaced.
- Temperature Light: If the temperature light is flashing orange or red, this typically means your projector is overheating or in need of cleaning. Be sure to clear any clutter from around the projector and to remove any items that may be blocking its vents.
4. Projector Image is Discolored
Projector discoloration can occur for a number of reasons. Below are several of the most common reasons for discoloration and how to fix them.
- Inspect the condition of your VGA cable. If you notice any bent prongs, the VGA cable likely needs to be replaced.
- Optimize the display and color settings for the lighting in the classroom.
- Check if your projector is in need of a lamp replacement.
If none of the above suggestions help with the discoloration, the problem could be more serious. Contact Technology by opening a Helpdesk ticket.
5. Projector Lamp is Burnt Out
Although lamp life varies from projector to projector, all lamps need to be replaced at some point making this one of the most common projector issues. Signs of a burnt out lamp include:
- Inspect the lamp light. If the light is flashing red or orange, you need to replace the lamp.
- If the projector turns on, but the image doesn’t appear, your lamp may be burnt out.
- If the image being projected is discolored or dim, the lamp may burn out soon.
If you are experiencing any of the above projector issues or are in need of additional assistance, Contact your Technology Helpdesk.
-
Staff Laptop Help
About your Dell Latitude 3490 Laptop
Each teacher and administrator in the CASD has access to a Dell 3490 Laptop.
This equipment is the property of the Coatesville Area School District. It is your responsibility to return this equipment in good operating order to the CASD Administration building when you go on leave or end your employment with CASD.
If your laptop becomes lost, stolen or damanged, please report this to your supervisor immediately and utilize our online Helpdesk system to open a ticket so that we may begin the replacement process as soon as possible.
My laptop screen keeps turning off. How do I turn it back on?
Every 60 minutes all laptops will go into sleep mode if they haven't been utilized. If you depress the mousepad or the spacebar on your keyboard it will wake the laptop up and the login screen appears at which time you log in and the laptop is ready for use. If for any reason the mousepad or spacebar does not bring back the login screen, hold the power button down long enough for the light on power button to go out. Wait 30 seconds and depress the power button again until the light on the power button illuminates. This should restart your computer and bring you back to the login screen.
My laptop will not turn on or it blinks and turns off again.
This may indicate that your battery needs to be charged. Please plug in your AC adapter and test to see if it charges. If it does not charge, try using a colleagues AC adapter to see if this solves your issue. Open a Helpdesk ticket with the results so that we can troubleshoot further or replace your device as soon as possible.

